Atualizações do Windows
A página Atualizações do Windows permite que os administradores gerenciem Atualizações do Windows e exames de patches em todos os computadores administrados pelo Deep Freeze Cloud.
As opções a seguir são explicadas mais adiante neste capítulo.
Clique em 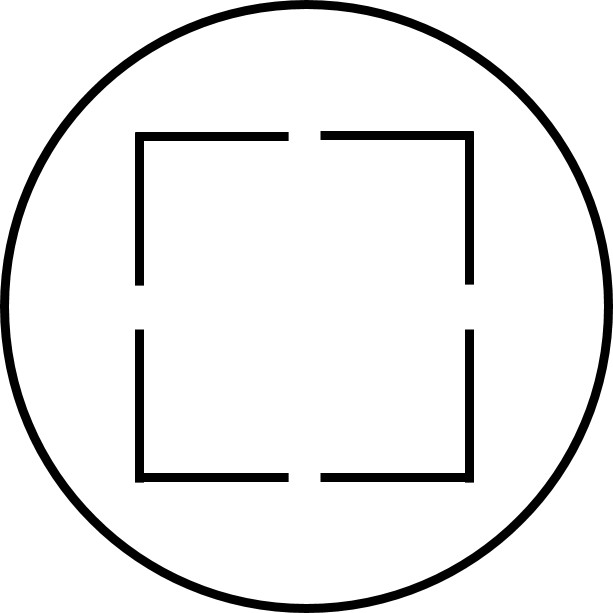 no canto superior direito para exibir a tela cheia. Para sair da tela cheia, clique em
no canto superior direito para exibir a tela cheia. Para sair da tela cheia, clique em 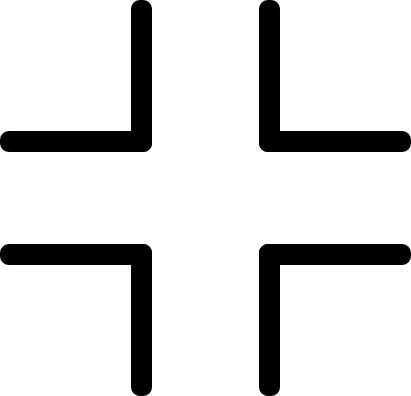 .
.