保留中の更新/すべて (Windows)
[保留中の更新]および[すべて]タブには、Cloud Agentをインストールしているすべてのコンピュータと、ターゲットコンピュータに現在インストールされているすべての対応アプリケーションのリストが表示されます。
オンラインのコンピュータまたはすべてのコンピュータを表示するには、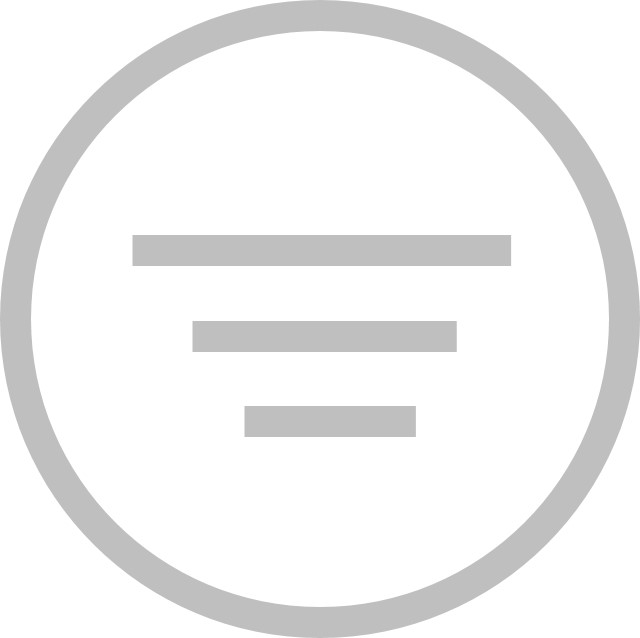 をクリックし、[オンラインのみ] > [すべて]または[期限切れのみ]を選択します。
をクリックし、[オンラインのみ] > [すべて]または[期限切れのみ]を選択します。
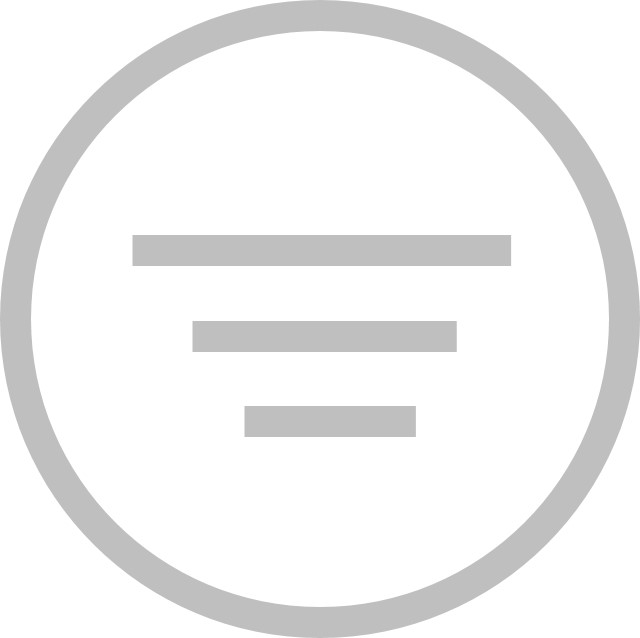 をクリックし、[オンラインのみ] > [すべて]または[期限切れのみ]を選択します。
をクリックし、[オンラインのみ] > [すべて]または[期限切れのみ]を選択します。グループ化された、またはグループ化されていないアプリケーションのリストを表示するには、[アプリケーションによるグループ化]ボタン([グリッドオプション]の下)をクリックします。
使用していないアプリを非表示にするには、[未使用のアプリを非表示]([グリッドオプション]の下)をクリックします。
 | メンテナンス実行中のコンピュータには、  アイコンが表示されます。 アイコンが表示されます。 |
次の情報が表示されます。
• コンピュータ – コンピュータ名が表示されます。
• ポリシー – コンピュータの現在のポリシーが表示されます。
• グループ – コンピュータが属するグループが表示されます。コンピュータは、デフォルトでは[デフォルト]グループに割り当てられます。
• タグ – コンピュータに割り当てられたすべてのタグが表示されます。
• アプリケーション – アプリケーションのリストが表示されます。アプリケーションには2通りのビューがあります。
グループ化されたビュー
予め定義されたアプリは、デフォルトでグループ化され、各カテゴリのアプリ合計数とともにカテゴリごとに表示されます。
> カスタムアプリ – この列は、カスタムアプリが作成されたときにのみ表示されます。
> カスタムスクリプト – この列は、カスタムスクリプトが作成されたときにのみ表示されます。
> ウェブブラウザ
> メッセージング
> メディア
> ランタイム
> イメージング
> 文書
> ユーティリティ
> 圧縮
> 開発者用ツール
> オンラインストレージ
> その他
> Web会議
> セキュリティ
> 以前のバージョン
[グループ]ビューの各セルには、各カテゴリに属するインストール済みまたは期限切れのアプリの数が表示されます。
たとえば、[ウェブブラウザ]には3つのアプリがあります。すべてのウェブブラウザアプリが最新の状態である場合、このセルには[3件インストール済み]と表示されます。同じカテゴリ内にインストール済みおよび期限切れのアプリの両方がある場合、そのセルには期限切れのアプリの数のみが表示されます。
期限切れのアプリを更新するには、そのアプリが含まれるセルをクリックして、右上の[更新]をクリックします。
特定のカテゴリのアプリを見るには、そのアプリカテゴリをクリックします。選択されたカテゴリのアプリと、各アプリのステータス(インストール済み/期限切れ/更新に失敗)やその他の情報(該当する場合)が表示されます。 前のビューに戻るには、カテゴリフィルタの[X]をクリックします。
例:[カスタムスクリプト]をクリックすると、すべてのカスタムスクリプトと各カスタムスクリプトのステータスが表示されます。 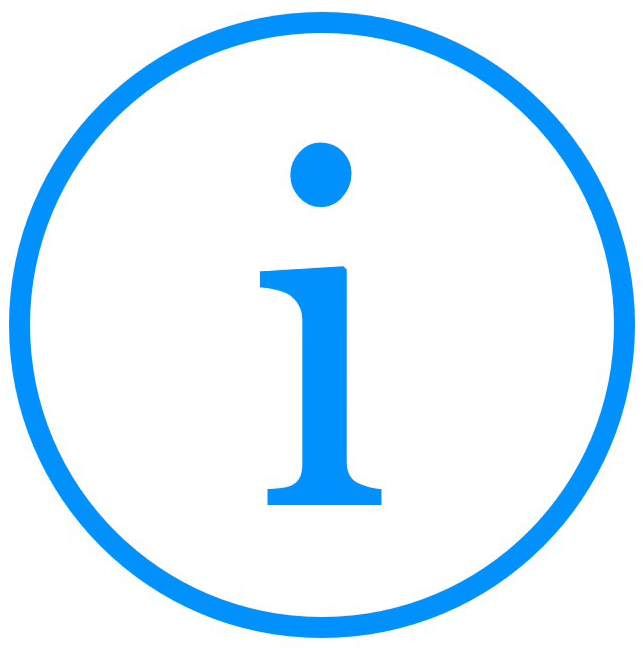 をクリックすると、ログが表示されます。
をクリックすると、ログが表示されます。
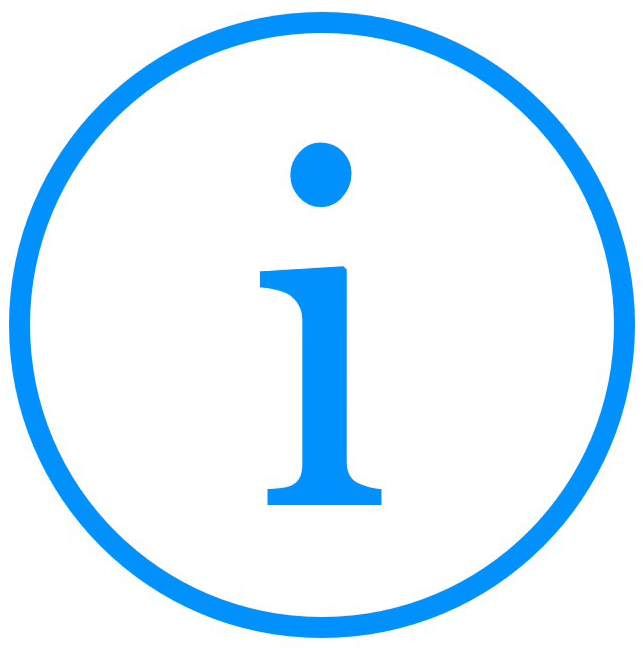 をクリックすると、ログが表示されます。
をクリックすると、ログが表示されます。グループ化されていないビュー
グリッドには、各アプリの情報(各アプリが属するカテゴリ、コンピュータにインストールされているアプリのバージョン、各コンピュータのアプリ更新失敗ステータス)が列ごとに表示されます。
期限切れのアプリのバージョンは、オレンジのテキストで表示されます。アプリの更新失敗は、セルの背景色がオレンジで表示されます。
アクションツールバー
アクションツールバーは、アプリおよびコンピュータの重要なアクションへのクイックアクセスを提供します。管理者は、特定のアクションをツールバーから直接実行できます。
コンピュータのアクションツールバー
コンピュータのアクションツールバーを表示するには、コンピュータ名をクリックします。
アクション
• 期限切れのアプリケーション – コンピュータにインストールされている期限切れのアプリの数が表示されます。期限切れのアプリをすべて更新するには、[すべて更新]をクリックします。
• コンピュータアクション – [リモート](RDPまたはVNCを許可)または[シャットダウン]、[再起動]をクリックすると、コンピュータにこれらの操作を実行できます。
• Deep Freezeのアクション - 保護と非保護のどちらの状態でコンピュータを再起動するかを選択します。
非保護状態でのコンピュータの再起動を選択した場合、[次のX回に限りコンピュータを非保護モードで再起動]オプションを選択し、再起動回数を割り当てることができます(最大99回まで選択可)。
たとえば、再起動回数として「3」を割り当てた場合、次の3回の再起動後、コンピュータは非保護状態を維持します。
また、コンピュータを再起動した後に、[キーボードとマウスのロック]を行うオプションもあります。
• Windows Update – [パッチスキャン]をクリックして、コンピュータにインストール済みまたは保留中のWindows Updateのスキャンを実行します。
• コンピュータのタグ付け – コンピュータに割り当てられたタグが表示されるほか、必要に応じて新しいタグを割り当てることができます。
• アプリプリセットの適用 – [アプリプリセットの適用]を参照してください。
• Agentの削除 – [Agentの削除]をクリックすると、ターゲットコンピュータからCloud Agentとすべてのサービスを削除できます。削除後、コンソール上のコンピュータを見るには、Cloud Agentをコンピュータに再インストールする必要があります。
• コンピュータの削除 – このオプションは、オフラインのコンピュータにのみ使用可能です。クリックすると、コンピュータを削除できます。このオプションはコンソールからコンピュータを削除するだけであり、Cloud Agentはコンピュータからアンインストールされません。
Cloud Agentがインストールされたままであれば、コンピュータはオンラインになったときに再びレポートを返します。
複数のコンピュータに対してアクションを実行するには、アクションツールバーのコンピュータ名の横にある  をクリックします。ドロップダウンリストからコンピュータを選択し、[コンピュータの選択]をクリックするか、または[すべてのコンピュータの選択]をクリックしてすべてのコンピュータを選択します。なお、アクションツールバーには、オンライン状態のコンピュータのみが反映されます。
をクリックします。ドロップダウンリストからコンピュータを選択し、[コンピュータの選択]をクリックするか、または[すべてのコンピュータの選択]をクリックしてすべてのコンピュータを選択します。なお、アクションツールバーには、オンライン状態のコンピュータのみが反映されます。
 をクリックします。ドロップダウンリストからコンピュータを選択し、[コンピュータの選択]をクリックするか、または[すべてのコンピュータの選択]をクリックしてすべてのコンピュータを選択します。なお、アクションツールバーには、オンライン状態のコンピュータのみが反映されます。
をクリックします。ドロップダウンリストからコンピュータを選択し、[コンピュータの選択]をクリックするか、または[すべてのコンピュータの選択]をクリックしてすべてのコンピュータを選択します。なお、アクションツールバーには、オンライン状態のコンピュータのみが反映されます。アプリのアクションツールバー
アプリのアクションツールバーを表示するには、アプリ名をクリックします。
アプリが最新の状態である場合、アクションツールバーには、アプリが属するカテゴリおよびアプリの現在のバージョンが表示されます。
いずれかのコンピュータに古いバージョンのアプリがインストールされている場合、アクションツールバーには、期限切れのアプリがインストールされているコンピュータの台数が表示されます。また、アクションツールバーには、アプリ(期限切れおよび最新バージョン)がインストールされているコンピュータの合計数と、最新バージョンがインストールされている割合(%)が表示されます。
アクション
• すべて更新 – [すべて更新]をクリックすると、古いバージョンがインストールされているマシンのアプリを更新できます。
このオプションは、コンピュータにすでにインストール済みのアプリを更新するものであり、コンピュータにアプリをインストールするわけではありません。
• すべてインストール – [すべてインストール]をクリックすると、このアプリがインストールされていないコンピュータにインストールできます。
このオプションでは、コンピュータにインストール済みの古いバージョンは更新されません。
• すべてアンインストール – [すべてアンインストール]をクリックすると、すべてのコンピュータからこのアプリを削除できます。
このオプションでは、古いバージョンも含め、すべてのバージョンのアプリがコンピュータからアンインストールされます。
カスタムアプリのアクションツールバーには、アプリが属するカテゴリおよびアプリの現在のバージョンが表示されます。[削除]をクリックするとカスタムアプリを削除でき、[詳細の表示]をクリックすると各カスタムアプリに関し下記の情報が表示されます。
• URL
• OSアーキテクチャ
• インストールのコマンドライン
• アンインストールのコマンドライン
• 再起動
• インストールタイムアウト
アクションツールバーでの更新失敗の確認(Windowsのみ)
アクションツールバーで更新失敗を確認するには、[失敗]ステータスのアプリのセルをクリックします。アクションツールバーには、更新失敗の理由および失敗した更新に対するオプション(クリアまたはインストール再試行)が表示されます。
アクション
• 失敗をクリア – このオプションをクリックすると、選択されたコンピュータのアプリの失敗ステータスをクリアできます。
• 再試行 – このオプションをクリックすると、選択されたコンピュータで、失敗したアプリの更新またはインストールを再試行できます。
• すべての失敗をクリア – このオプションをクリックすると、すべてのコンピュータのアプリの失敗ステータスをクリアできます。
• すべての失敗を再試行 – このオプションをクリックすると、すべてのコンピュータで、失敗したすべてのアプリの更新またはインストールを再試行できます。
スクリプトのアクションツールバー
スクリプトのアクションツールバーを表示するには、スクリプト名をクリックします。
カスタムスクリプトのアクションツールバーには、スクリプトが属するカテゴリが表示されます。
アクション
• 削除 – このオプションをクリックすると、カスタムスクリプトを削除できます。
• 詳細の編集 – このオプションをクリックすると、各カスタムスクリプトのURL、種類、コマンドラインを編集できます。
• すべて実行 — このオプションをクリックすると、すべてのコンピュータ上のスクリプトを実行できます。
アプリのインストール/アンインストール/更新
アプリをインストールまたはアンインストール、更新するには、選択したアプリのセルをクリックし、[インストール]または[アンインストール]、[更新]をクリックします。
[インストール]をクリックすると、このアプリがインストールされていないコンピュータへのインストールのみが実行されます。このオプションでは、コンピュータにインストール済みの古いバージョンは更新されません。
[アンインストール]をクリックすると、すべてのコンピュータからこのアプリを削除できます。このオプションでは、古いバージョンも含め、すべてのバージョンのアプリがコンピュータから削除されます。
[更新]をクリックすると、古いバージョンがインストールされているコンピュータのアプリの更新のみが実行されます。このオプションでは、古いバージョンがインストールされていないコンピュータへのアプリのインストールは行われません。