Mises à jour Windows
La page Mises à jour Windows permet aux administrateurs de gérer les mises à jour de Windows Update et d’analyser l’état des correctifs sur tous les ordinateurs gérés par Deep Freeze Cloud.
Les options suivantes sont développées ultérieurement dans ce chapitre.
Cliquez 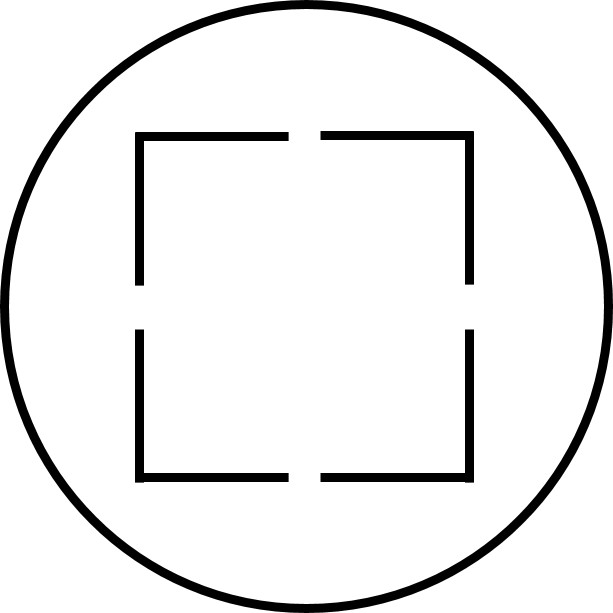 en haut à droite pour voir en plein écran. Pour quitter le plein écran, cliquez sur
en haut à droite pour voir en plein écran. Pour quitter le plein écran, cliquez sur 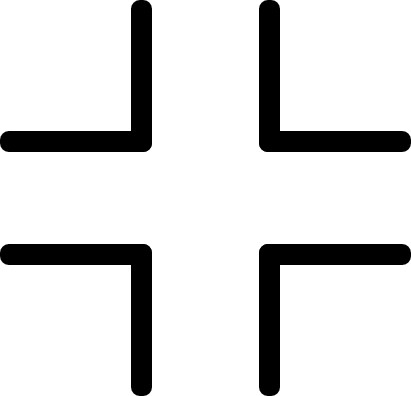 .
.