Mises à jour en attente/Toutes (Windows)
L'onglet Mises à jour en attente/Toutes affiche la liste de tous les ordinateurs ayant Cloud Agent et toutes les applications prises en charge actuellement installées sur les ordinateurs cible.
Pour afficher les ordinateurs en ligne ou tous les ordinateurs, cliquez sur 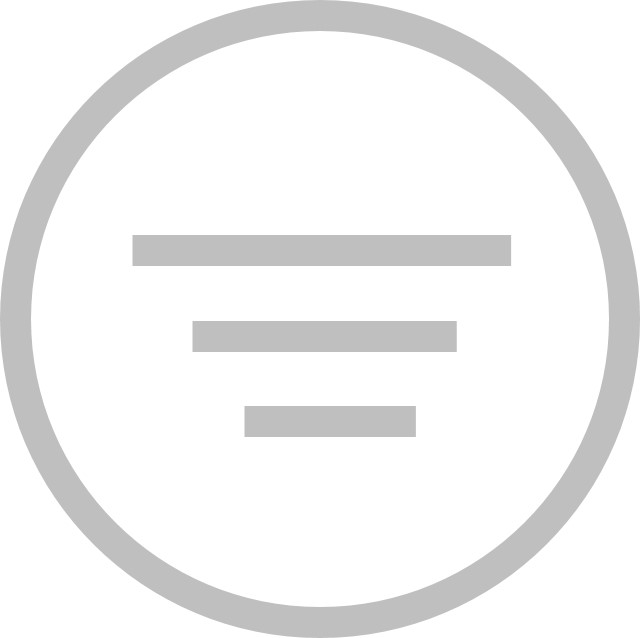 puis sélectionnez En ligne seulement > Tous ou Pas à jour seulement.
puis sélectionnez En ligne seulement > Tous ou Pas à jour seulement.
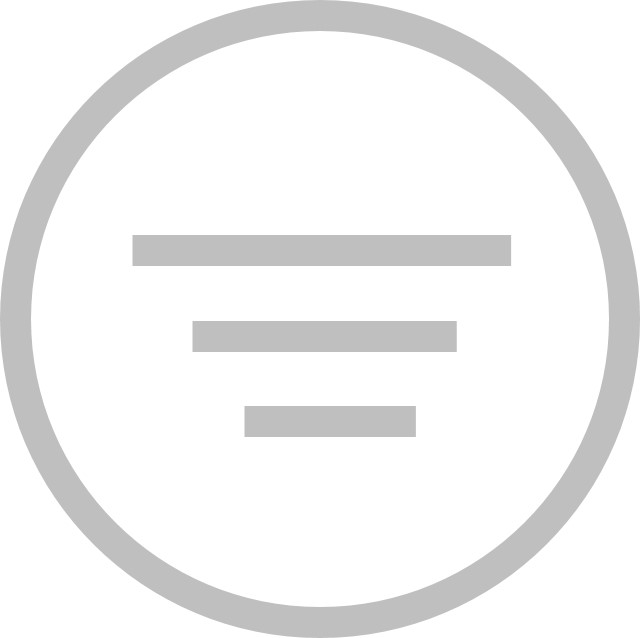 puis sélectionnez En ligne seulement > Tous ou Pas à jour seulement.
puis sélectionnez En ligne seulement > Tous ou Pas à jour seulement. Pour afficher la liste des applications par groupes ou non groupées, cliquez sur le bouton Groupes par application (dans Options de grille).
Pour masquer les applications non utilisées, cliquez sur Masquer les apps non utilisées (dans Options de grille).
 | Les ordinateurs qui font l’objet d’une maintenance afficheront l’icône  . . |
Les informations suivantes apparaissent :
• Ordinateur : Affiche le nom de l’ordinateur.
• Politique : Affiche la politique actuelle pour l’ordinateur.
• Groupe : Affiche le groupe auquel l’ordinateur appartient. Par défaut, l’ordinateur est affecté au groupe Défaut.
• Tags : Affiche tous les tags affectés à l’ordinateur.
• Applications : Affiche la liste des applications. Il y a deux façons de visualiser les applications :
Vue groupée
Par défaut, les applications prédéfinies sont regroupées et affichées par catégories, avec le nombre total d’applications pour chaque catégorie.
> Applications personnalisées : Cette colonne ne s’affiche que lorsque des applications personnalisées ont été créées.
> Scripts personnalisés : Cette colonne ne s’affiche que lorsque des scripts personnalisés ont été créées.
> Navigateurs Web
> Messagerie
> Support
> Exécutions
> Créer une Image
> Documents
> Utilitaires
> Compression
> Outils de développement
> Stockage en ligne
> Autre
> Conférence web
> Sécurité
> Anciennes versions
Dans la Vue groupée, chaque cellule affiche le nombre d’applications installées/actualisées dans chaque catégorie.
Par exemple, il y a 3 applications dans Navigateurs Web. La cellule affichera "3 installées" lorsque toutes les applications Navigateur Web seront à jour. Si une catégorie comporte à la fois des applications installées et des applications obsolètes, la cellule n’affichera que le nombre d’applications obsolètes.
Vous pouvez mettre à jour les applications obsolètes en cliquant sur la cellule contenant les applications obsolètes, puis en cliquant sur Mise à jour en haut à droite.
Pour voir les applications d’une catégorie particulière, cliquez sur la catégorie de l’application. Les applications de la catégorie sélectionnée seront affichées, ainsi que l’état d’installation, d’obsolescence, d’échec de mise à jour et d'autres informations (le cas échéant) pour chaque application. Pour revenir à la vue précédente, cliquez sur le X du filtre de catégorie.
Par exemple : Cliquez sur Scripts personnalisés pour afficher tous les scripts personnalisés ainsi que leur état respectif. Cliquez sur 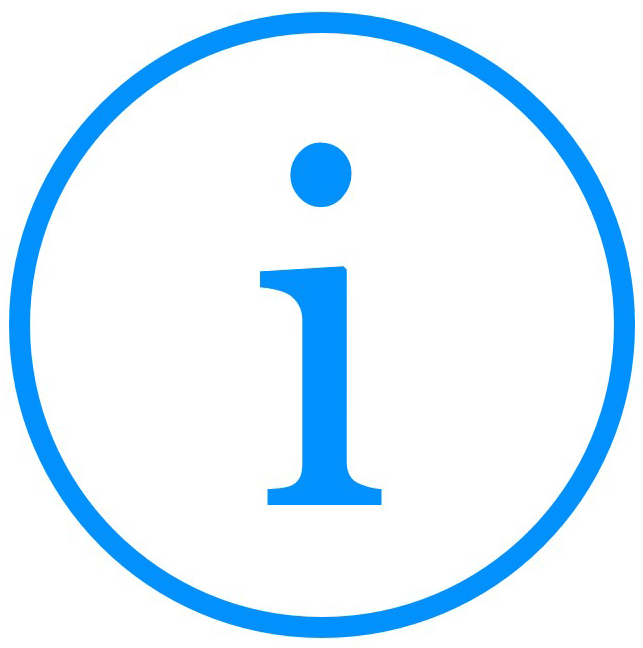 pour afficher les journaux.
pour afficher les journaux.
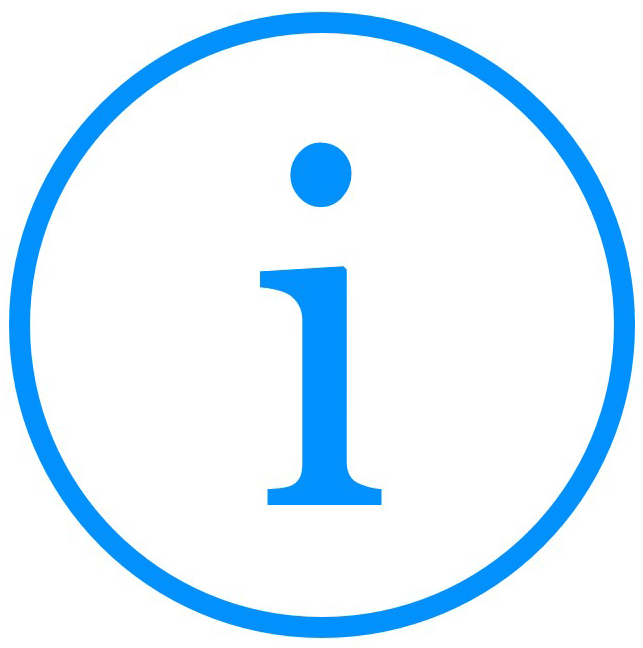 pour afficher les journaux.
pour afficher les journaux.Vue non groupée
La grille affiche chaque application dans une colonne, la catégorie à laquelle elle appartient, la version de l’application installée sur l’ordinateur et le statut de mise à jour échouée de l’application pour chaque ordinateur.
Les versions obsolètes des applications sont affichées en texte orange. Les mises à jour échouées d’applications sont affichées avec un fond de cellule orange.
Barre d’outils
La Barre d’outils permet un accès rapide aux actions importantes sur les applications et les ordinateurs. Les administrateurs peuvent effectuer certaines actions directement depuis la barre d’outils.
Barre d’outils pour les ordinateurs
Pour voir la Barre d’outils pour un ordinateur, cliquez sur le nom de l’ordinateur.
Actions
• Applications obsolètes : Affiche le nombre d’applications obsolètes installées sur l’ordinateur. Cliquez sur Tout mettre à jour pour mettre à jour les applications obsolètes.
• Actions sur l’ordinateur : Cliquez sur À distance pour permettre RDP ou VNC sur l'ordinateur choisi, Éteindre ou Redémarrer l'ordinateur.
• Actions Deep Freeze - Choisissez de redémarrer l'ordinateur à l'état Frozen ou Thawed.
Lors du choix de redémarrer l'ordinateur en état Thawed, vous avez la possibilité de Mettre les ordinateurs en état thawed pour les X prochains redémarrages et d'attribuer le nombre de redémarrages (jusqu'à un maximum de 99).
Par exemple, lors de l'attribution de '3' comme nombre de redémarrages, l'ordinateur restera en état Thawed après les 3 redémarrages suivants.
Vous avez aussi la possibilité de Verrouiller le clavier et la souris après avoir redémarré l'ordinateur.
• Mises à jour Windows Updates : Cliquez sur Analyser le correctif pour effectuer une analyse des mises à jour Windows Updates installées ou en attente sur l’ordinateur.
• Taguer un ordinateur : Affichez les tags affectés à l’ordinateur, ou affectez de nouveaux tags au besoin.
• Appliquer Présélection d’app : Consultez Appliquer Présélection d’app.
• Retirer l’agent : Cliquez sur retirer l’agent pour retirer Cloud Agent et tous les services de l’ordinateur cible. Quand Cloud Agent est retiré, vous devrez le réinstaller sur l’ordinateur pour le voir dans la console.
• Supprimer un ordinateur : Cette option n’est disponible que pour les ordinateurs hors ligne. Cliquez pour supprimer un ordinateur. Cette option effacera seulement l’ordinateur de la console mais ne désinstallera pas Cloud Agent de l’ordinateur.
Si Cloud Agent est toujours installé, l’ordinateur enverra à nouveau un rapport quand il sera en ligne.
Vous pouvez effectuer des actions pour plusieurs ordinateurs en cliquant sur  à côté du nom de l’ordinateur dans la Barre d’outils. Sélectionnez les ordinateurs dans la liste déroulante et cliquez sur Sélectionner les ordinateurs, ou cliquez sur Sélectionner tous les ordinateurs pour sélectionner tous les ordinateurs. Seuls les ordinateurs en ligne seront affichés dans la Barre d’outils.
à côté du nom de l’ordinateur dans la Barre d’outils. Sélectionnez les ordinateurs dans la liste déroulante et cliquez sur Sélectionner les ordinateurs, ou cliquez sur Sélectionner tous les ordinateurs pour sélectionner tous les ordinateurs. Seuls les ordinateurs en ligne seront affichés dans la Barre d’outils.
 à côté du nom de l’ordinateur dans la Barre d’outils. Sélectionnez les ordinateurs dans la liste déroulante et cliquez sur Sélectionner les ordinateurs, ou cliquez sur Sélectionner tous les ordinateurs pour sélectionner tous les ordinateurs. Seuls les ordinateurs en ligne seront affichés dans la Barre d’outils.
à côté du nom de l’ordinateur dans la Barre d’outils. Sélectionnez les ordinateurs dans la liste déroulante et cliquez sur Sélectionner les ordinateurs, ou cliquez sur Sélectionner tous les ordinateurs pour sélectionner tous les ordinateurs. Seuls les ordinateurs en ligne seront affichés dans la Barre d’outils.Barre d’outils pour les applications
Pour voir la Barre d’outils d’une application, cliquez sur le nom de l’application.
Quand une application est à jour, la Barre d’outils affiche la catégorie à laquelle l’application appartient, ainsi que la version actuelle de l’application.
Lorsqu’une application a des versions obsolètes installées sur un ordinateur, la Barre d’outils affiche le nombre d’ordinateurs sur lesquels la version obsolète de l’application est installée. La Barre d’outils affiche également le nombre total d’ordinateurs sur lesquels l’application est installée (obsolète et à jour), ainsi que le pourcentage d’installations à jour.
Actions
• Tout mettre à jour : Cliquez sur Mettre à jour tous pour mettre à jour l’application sur les machines où une version obsolète de l’application est installée.
Cette option ne mettra à jour l’application que sur les ordinateurs sur lesquels elle est déjà installée et n’installera pas l’application sur les ordinateurs.
• Installer sur tous : Cliquez sur Installer sur tous pour installer l’application sur les ordinateurs sur lesquels elle n’est pas installée.
Cette option ne mettra pas à jour les versions obsolètes qui ont déjà été installées sur les ordinateurs.
• Désinstaller sur tous : Cliquez sur Désinstaller sur tous pour supprimer l’application de tous les ordinateurs.
Cette option va désinstaller toutes les versions de l’application, y compris les versions obsolètes, de l’ordinateur.
La barre d’outils pour les applications personnalisées affiche la catégorie à laquelle l’application appartient, ainsi que la version actuelle de l’application. Cliquez sur Supprimer pour supprimer l’application personnalisée, ou cliquez sur Voir les détails pour afficher les informations suivantes pour chaque application personnalisée :
• URL
• Architecture OS
• Ligne de commande d’installation
• Ligne de commande de désinstallation
• Redémarrer
• Dépassement de délai d’installation
Barre d’outils pour mises à jour échouées (Windows uniquement)
Pour voir la Barre d’outils des mises à jour échouées, cliquez sur la cellule de l’application affichant un état Échoué. La Barre d’outils affichera la raison de l’échec de la mise à jour ainsi que les options pour supprimer ou tenter de réinstaller les mises à jour échouées.
Actions
• Effacer échec : Cliquez sur cette option pour effacer le statut d’échec de l’app sur l’ordinateur choisi.
• Réessayer : Cliquez sur cette option pour essayer de nouveau de mettre à jour/installer l’app ayant échoué sur l’ordinateur choisi.
• Effacer tous les échecs : Cliquez sur cette option pour effacer le statut d’échec de l’app sur tous les ordinateurs.
• Réessayer tous les échecs : Cliquez sur cette option pour essayer de nouveau de mettre à jour/installer toutes les apps ayant échoué sur tous les ordinateurs.
Barre d’outils pour les scripts
Pour voir la Barre d’outils d’un script, cliquez sur le nom de l’application.
La barre d’outils pour les scripts personnalisés affiche la catégorie à laquelle le script appartient.
Actions
• Supprimer : Cliquez sur cette option pour supprimer le script personnalisé.
• Modifier détails : Cliquez sur cette option pour modifier l’URL, le type et la Ligne de commande pour chaque script personnalisé.
• Tout exécuter : Cliquez sur cette option pour exécuter le script sur tous les ordinateurs.
Installer/ Désinstaller/Mettre à jour les applications
Pour installer, désinstaller ou mettre à jour des applications, cliquez sur la cellule des applications sélectionnées, puis cliquez sur Installer, Déinstaller ou Mettre à jour.
Cliquez sur Installer installera l’application uniquement sur les ordinateurs sur lesquels elle n’est pas installée. Cette option ne mettra pas à jour les versions obsolètes qui ont déjà été installées sur les ordinateurs.
Cliquer sur Désinstaller désinstallera l’application sur tous les ordinateurs. Cette option va supprimer toutes les versions de l’application, y compris les versions obsolètes, des ordinateurs.
Cliquer sur Mettre à jour mettra à jour l’application uniquement sur les ordinateurs ayant une version obsolète de l’application installée. Cette option n’installera pas l’application sur les ordinateurs sur lesquels aucune version antérieure de l’application n’est installée.