Actualizaciones de Windows
La página Actualización de Windows permite a los administradores gestionar las actualizaciones de Windows y la búsqueda de parches en todos los equipos gestionados con Deep Freeze Cloud.
Las opciones siguientes se explicarán más adelante en este capítulo.
Haga clic en 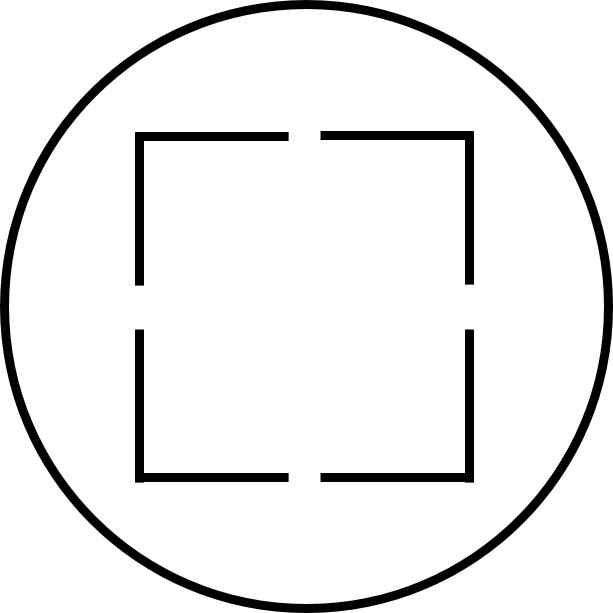 en la parte superior derecha para ver la pantalla completa. Para salir de la pantalla completa, haga clic en
en la parte superior derecha para ver la pantalla completa. Para salir de la pantalla completa, haga clic en 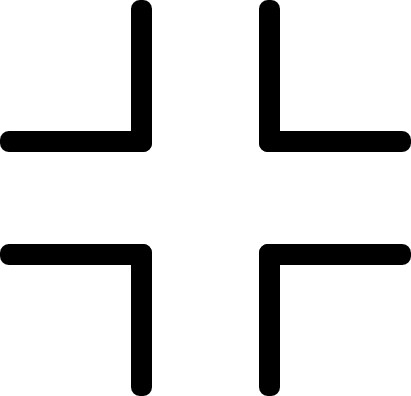 .
.