Windows Updates
Über die Seite „Windows Update“ können Administratoren Windows Updates und Patch-Suchläufe über alle von Deep Freeze Cloud verwalteten Computer hinweg verwalten.
Die folgenden Optionen sind in diesem Kapitel näher beschrieben.
Klicken Sie oben rechts auf 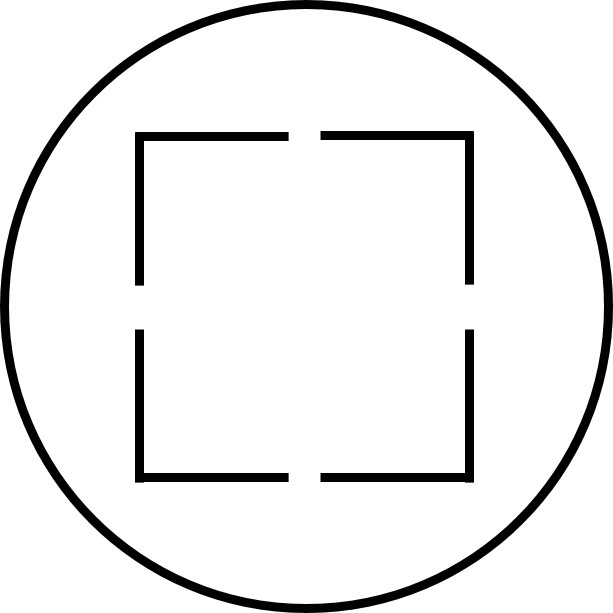 , um den gesamten Bildschirm zu sehen. Um den Vollbildmodus zu beenden, klicken Sie auf
, um den gesamten Bildschirm zu sehen. Um den Vollbildmodus zu beenden, klicken Sie auf 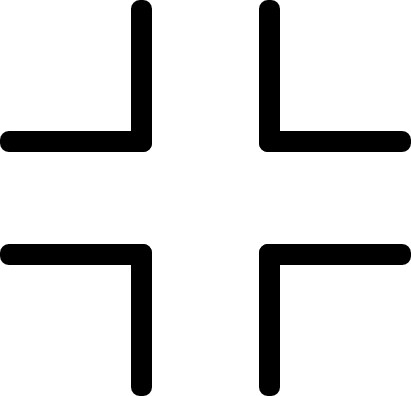 .
.