Ausstehende Updates/Alle (Windows)
Die Registerkarte Ausstehende Updates/Alle zeigt eine Liste aller Computer an, auf denen der Cloud Agent installiert ist, sowie aller unterstützten Anwendungen, die derzeit auf den Zielcomputern installiert sind.
Um Online-Computer oder alle Computer anzuzeigen, klicken Sie auf 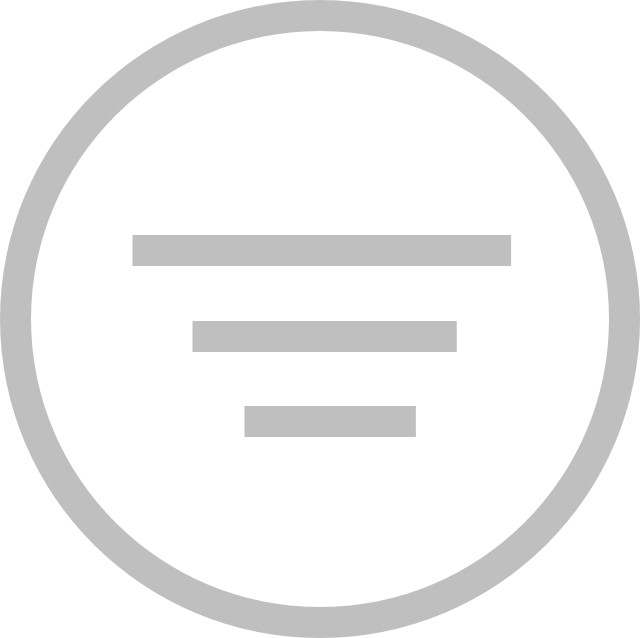 , und wählen Sie Nur Online > Alle oder Nur Veraltet aus.
, und wählen Sie Nur Online > Alle oder Nur Veraltet aus.
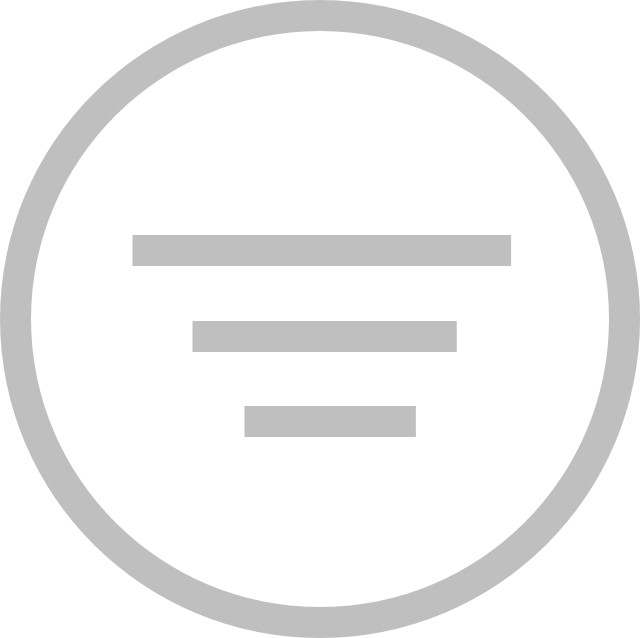 , und wählen Sie Nur Online > Alle oder Nur Veraltet aus.
, und wählen Sie Nur Online > Alle oder Nur Veraltet aus. Um die Liste der Anwendungen in Gruppen oder nicht gruppiert anzuzeigen, klicken Sie (unter Rasteroptionen) auf die Schaltfläche Nach Anwendung Gruppiert.
Um nicht verwendete Apps auszublenden, klicken Sie (unter Rasteroptionen) auf Nicht Verwendete Apps Ausblenden.
 | Für Computer, auf denen gerade eine Wartung durchgeführt wird, wird das Symbol  angezeigt. angezeigt. |
Die folgenden Informationen werden angezeigt:
• Computer – Zeigt den Computernamen an.
• Richtlinie – Zeigt die aktuelle Richtlinie für den Computer an.
• Gruppe – Zeigt die Gruppe an, zu der Computer gehört. Standardmäßig ist der Computer der Standardgruppe zugeordnet.
• Tags – Zeigt alle Tags an, die dem Computer zugeordnet sind.
• Anwendungen – Zeigt die Liste der Anwendungen an. Es gibt zwei Möglichkeiten, die Anwendungen anzuzeigen:
Gruppierte Ansicht
Standardmäßig werden vordefinierte Anwendungen nach Kategorien gruppiert und zusammen mit der Gesamtanzahl der Anwendungen für jede Kategorie angezeigt.
> Benutzerdefinierte Apps – Diese Spalte wird nur angezeigt, wenn benutzerdefinierte Anwendungen erstellt wurden.
> Benutzerdefinierte Skripts – Diese Spalte wird nur angezeigt, wenn benutzerdefinierte Skripts erstellt wurden.
> Web-Browser
> Messaging
> Medien
> Laufzeiten
> Imaging
> Dokumente
> Dienstprogramme
> Komprimierung
> Entwicklertools
> Online-Speicher
> Sonstiges
> Web-Konferenzen
> Sicherheit
> Ältere Versionen
In der Gruppierten Ansicht zeigt jede Zelle die Anzahl der installierten/veralteten Anwendungen in jeder Kategorie an.
Beispielsweise gibt es unter Web-browser 3 Anwendungen. Die Zelle zeigt „3 installiert“ an, wenn alle Web-Browser-Anwendungen auf dem neuesten Stand sind. Wenn eine Kategorie sowohl installierte als auch veraltete Anwendungen hat, wird in der Zelle nur die Anzahl der veralteten Anwendungen angezeigt.
Sie können die veralteten Anwendungen aktualisieren, indem Sie auf die Zelle mit den veralteten Anwendungen klicken und dann oben rechts auf Aktualisieren klicken.
Um die Anwendungen für eine bestimmte Kategorie anzuzeigen, klicken Sie auf die entsprechende Anwendungskategorie. Die Anwendungen für die ausgewählte Kategorie und der Status installiert / veraltet / Update fehlgeschlagen sowie (gegebenenfalls) weitere Informationen werden für jede Anwendung angezeigt. Um zur vorherigen Ansicht zurückzukehren, klicken Sie auf dem Kategoriefilter auf das X.
Beispiel: Klicken Sie auf Benutzerdefinierte Skripte, um alle benutzerdefinierten Skripte und den Status für jedes benutzerdefinierte Skript anzuzeigen. Klicken Sie auf 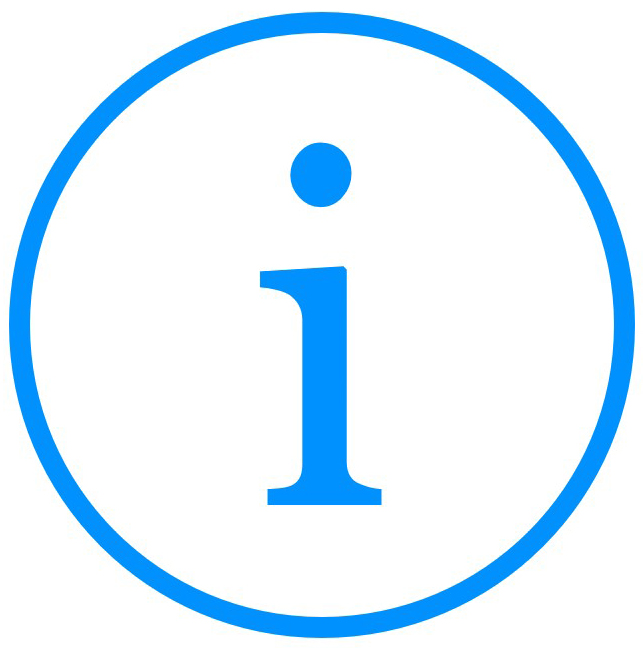 , um die Protokolle anzuzeigen.
, um die Protokolle anzuzeigen.
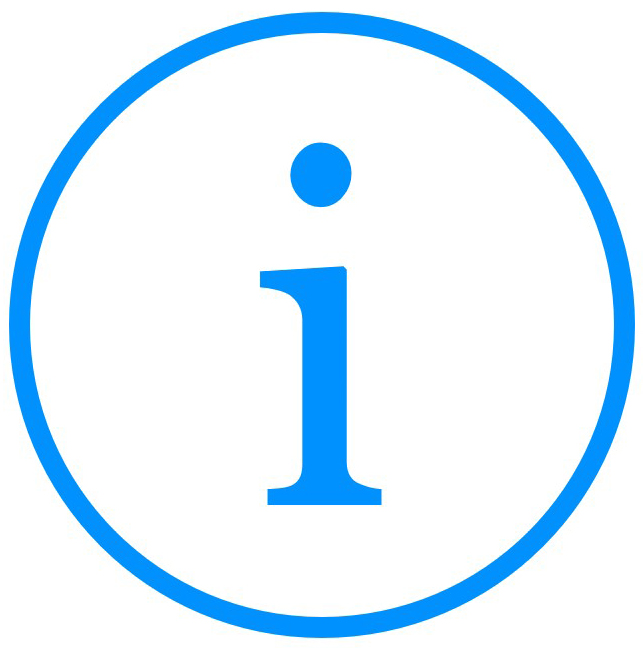 , um die Protokolle anzuzeigen.
, um die Protokolle anzuzeigen.Nicht gruppierte Ansicht
Das Raster zeigt für jeden Computer jede Anwendung in einer eigenen Spalte an sowie die Kategorie, zu der jede Anwendung gehört, die auf dem Computer installierte Anwendungsversion und den Status „fehlgeschlagenes Update“ der Anwendung.
Veraltete Anwendungsversionen werden in orangefarbenem Text angezeigt. Fehlgeschlagene Anwendungsaktualisierungen werden mit einem orangefarbenen Zellhintergrund angezeigt.
Symbolleiste „Aktion“
Die Symbolleiste „Aktion“ bietet schnellen Zugriff auf wichtige Aktionen für Anwendungen und Computer. Administratoren können bestimmte Aktionen direkt von der Symbolleiste aus durchführen.
Symbolleiste „Aktion“ für Computer
Um die Symbolleiste „Aktion“ für einen Computer anzuzeigen, klicken Sie auf den Namen des Computers.
Aktionen
• Veraltete Anwendungen – Zeigt die Anzahl der veralteten Anwendungen an, die auf dem Computer installiert sind. Klicken Sie auf Alle Aktualisieren, um alle veralteten Anwendungen zu aktualisieren.
• Computeraktionen – Klicken Sie auf Remote, um RDP oder VNC auf dem ausgewählten Computer zu erlauben, den Computer Herunterzufahren oder den Computer Neu zu Starten.
• Deep Freeze-Aktionen – Wählen Sie aus, ob der Computer im Zustand „Frozen“ oder „Thawed“ neu gestartet werden soll.
Wenn Sie auswählen, dass der Computer im Zustand „Thawed“ neu gestartet werden soll, haben Sie die Option, den „Computer bei den Nächsten X Neustarts in den Zustand „Thawed“ zu Versetzen“ und die Anzahl der Neustarts (bis zu einer Höchstzahl von 99 Neustarts) festzulegen.
Wenn Sie beispielsweise „3“ als Anzahl von Neustarts vorgeben, bleibt der Computer bei den nächsten 3 Neustarts im Zustand „Thawed“.
Sie haben außerdem die Möglichkeit, die Tastatur und die Maus nach dem Neustart des Computers zu sperren Tastatur und maus Sperren.
• Windows Updates – Klicken Sie auf Patch-suchlauf, um nach Windows Updates zu suchen, die auf dem Computer installiert sind bzw. noch ausstehen.
• Computer mit Tag versehen – Zeigt die dem Computer zugewiesenen Tags an oder weist bei Bedarf neue Tags zu.
• App-Voreinstellung anwenden – Nähere Informationen hierzu sind im Abschnitt App-Voreinstellung anwenden zu finden.
• Agent entfernen – Klicken Sie auf Agent Entfernen, um den Cloud-Agent und alle Dienste vom Zielcomputer zu entfernen. Wenn der Cloud Agent entfernt wird, müssen Sie ihn auf dem Computer erneut installieren, damit der Computer in der Konsole angezeigt wird.
• Computer löschen – Diese Option ist nur für Offline-Computer verfügbar. Klicken Sie hier, um einen Computer zu löschen. Diese Option löscht nur den Computer aus der Konsole, deinstalliert aber nicht den Cloud Agent vom Computer.
Wenn der Cloud Agent immer noch installiert ist, meldet sich der Computer wieder zurück, wenn er online geht.
Sie können Aktionen für mehrere Computer durchführen, indem Sie neben dem Computernamen in der Symbolleiste „Aktion“ auf  klicken. Wählen Sie die Computer aus der Dropdown-Liste aus und klicken Sie auf Computer Auswählen, oder klicken Sie auf Alle Computer Auswählen, um alle Computer auszuwählen. Nur Online-Computer werden in der Symbolleiste „Aktion“ angezeigt.
klicken. Wählen Sie die Computer aus der Dropdown-Liste aus und klicken Sie auf Computer Auswählen, oder klicken Sie auf Alle Computer Auswählen, um alle Computer auszuwählen. Nur Online-Computer werden in der Symbolleiste „Aktion“ angezeigt.
 klicken. Wählen Sie die Computer aus der Dropdown-Liste aus und klicken Sie auf Computer Auswählen, oder klicken Sie auf Alle Computer Auswählen, um alle Computer auszuwählen. Nur Online-Computer werden in der Symbolleiste „Aktion“ angezeigt.
klicken. Wählen Sie die Computer aus der Dropdown-Liste aus und klicken Sie auf Computer Auswählen, oder klicken Sie auf Alle Computer Auswählen, um alle Computer auszuwählen. Nur Online-Computer werden in der Symbolleiste „Aktion“ angezeigt.Symbolleiste „Aktion“ für Anwendungen
Um die Symbolleiste „Aktion“ für eine Anwendung anzuzeigen, klicken Sie auf den Namen der Anwendung.
Wenn eine Anwendung auf dem neuesten Stand ist, zeigt die Symbolleiste „Aktion“ die Kategorie an, zu der die Anwendung gehört, sowie die aktuelle Version der Anwendung.
Wenn veraltete Versionen einer Anwendung auf einem der Computer installiert sind, zeigt die Symbolleiste „Aktion“ die Anzahl der Computer an, auf denen die veraltete Anwendungsversion installiert ist. Die Symbolleiste „Aktion“ zeigt außerdem die Gesamtzahl der Computer an, auf denen die Anwendung installiert ist (veraltet und aktuell), sowie den prozentualen Anteil der Installationen, die auf dem neuesten Stand sind.
Aktionen
• Alle aktualisieren – Klicken Sie auf Alle Aktualisieren, um die Anwendung auf den Rechnern zu aktualisieren, auf denen die veraltete Anwendungsversion installiert ist.
Diese Option aktualisiert nur die Anwendung auf Computern, auf denen die Anwendung bereits installiert ist. Die Anwendung wird hierdurch nicht auf Computern installiert.
• Alle installieren – Klicken Sie auf Alle Installieren, um die Anwendung auf Computern zu installieren, auf denen die Anwendung nicht installiert ist.
Diese Option aktualisiert keine veralteten Versionen, die auf den Computern installiert wurden.
• Alle deinstallieren – Klicken Sie auf Deinstallieren, um die Anwendung von allen Computern zu entfernen.
Diese Option deinstalliert alle Versionen der Anwendung, einschließlich der veralteten Version, vom Computer.
Die Symbolleiste „Aktion“ für benutzerdefinierte Anwendungen zeigt die Kategorie an, zu der die Anwendung gehört, sowie die aktuelle Version der Anwendung. Klicken Sie auf Löschen, um die benutzerdefinierte Anwendung zu löschen, oder klicken Sie auf Details Anzeigen, um die folgenden Informationen für jede benutzerdefinierte Anwendung anzuzeigen:
• URL
• Architektur des Betriebssystems
• Befehlszeile installieren
• Befehlszeile deinstallieren
• Neustart
• Zeitüberschreitung bei Installation
Symbolleiste „Aktion“ für fehlgeschlagene Updates (nur Windows)
Um die Symbolleiste „Aktion“ für fehlgeschlagene Updates aufzurufen, klicken Sie auf die Zelle der Anwendung mit dem Status Fehlgeschlagen. Die Symbolleiste „Aktion“ zeigt den Grund für das Fehlschlagen des Updates sowie Optionen zum Löschen oder erneuten Installieren der fehlgeschlagenen Updates an.
Aktionen
• Fehlgeschlagene löschen – Klicken Sie auf diese Option, um den Anwendungsstatus „Fehlgeschlagen“ auf dem ausgewählten Computer zu löschen.
• Erneut versuchen – Klicken Sie auf diese Option, um die Aktualisierung/Installation der fehlgeschlagenen Anwendung auf dem ausgewählten Computer erneut zu versuchen.
• Alle fehlgeschlagenen löschen – Klicken Sie auf diese Option, um alle Anwendungszustände „Fehlgeschlagen“ auf allen Computern zu löschen.
• Alle fehlgeschlagenen erneut versuchen – Klicken Sie auf diese Option, um die Aktualisierung/Installation aller fehlgeschlagenen Anwendungen auf allen Computern erneut zu versuchen.
Symbolleiste „Aktion“ für Skripts
Um die Symbolleiste „Aktion“ für Skripts anzuzeigen, klicken Sie auf den Namen des Skripts.
Die Symbolleiste „Aktion“ für benutzerdefinierte Skripts zeigt die Kategorie an, zu der das Skript gehört.
Aktionen
• Löschen – Klicken Sie auf diese Option, um das benutzerdefinierte Skript zu löschen.
• Details Bearbeiten – Klicken Sie auf diese Option, um die URL, den TYP und die Befehlszeile für jedes benutzerdefinierte Skript zu bearbeiten.
• Alle Ausführen – Klicken Sie auf diese Option, um das Skript auf allen Computern auszuführen.
Apps installieren / deinstallieren / aktualisieren
Um Anwendungen zu installieren, zu deinstallieren oder zu aktualisieren, klicken Sie auf die Zelle der ausgewählten Anwendungen und dann auf Installieren, Deinstallieren oder Aktualisieren.
Bei einem Klick auf Installieren wird die Anwendung nur auf Computern installiert, auf denen die Anwendung noch nicht installiert ist. Diese Option aktualisiert keine veralteten Versionen, die auf den Computern installiert wurden.
Bei einem Klick auf Deinstallieren wird die Anwendung von allen Computern entfernt. Diese Option löscht alle Versionen der Anwendung, einschließlich der veralteten Version, von den Computern.
Bei einem Klick auf Aktualisieren wird die Anwendung auf den Computern aktualisiert, auf denen die veraltete Anwendungsversion installiert ist. Mit dieser Option wird die Anwendung nicht auf den Computern installiert, auf denen keine früheren Versionen der Anwendung installiert sind.